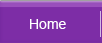| Storage Media | Hard Disks | DVD Disc | |||
| Optical Discs | Tape Media | Flash Drive | |||
| Zip Catridges | RAID | Removable Media | |||
| (U)niversal (B)us (S)erial |
Related Hard Disks Topics
| How Hard Disk Works? | Hard Disk Parts and FAT | Hard Disk Myths | MTBF of a Disk Drive | ||||
| Password Security Lock | S.M.A.R.T | Upgrade Your Hard Disk | Hard Disk Crash |
How to Upgrade your Hard Drive
The article published below is from www.regstevens.co.ukAdding a hard drive to an existing system is well within the capabilities of most amateurs even if they have no real knowledge of how computers work. Provided the system is currently working properly then simply adding a second hard drive to hold more data presents few difficulties. However, more often than not, it is desirable to replace the existing hard drive with the new one and then demote the original to the status of 'additional' hard drive.
It's desirable because the old drive is probably a lot smaller than the new one- and therefore slower. Most hard discs these days are spinning around at 5400 r.p.m and are doing so irrespective of their capacity. A bigger hard drive has to have either more 'platters' (i.e. surfaces on which data is written) or has the data more densely packed on the same number of platters. If the latter is true then a lot more data is cycled through per revolution on the new hard drive than on the old one so the data transfer rate is higher- sometimes spectacularly so. If you're running a lot of big memory guzzling programmes then a bigger hard drive might be just the performance upgrade you need!
It's also desirable to make the partition you boot from bigger because that's the disc that most programmes park themselves on when you install them. However many older systems already have boot partitions that are limited in size by their BIOS not by the limitations of their hard drive so you might just as well leave your existing hard drive as your system disc. If your system is about 4 to 6 years old then your BIOS may well limit you to 2GByte partitions. Simply put, this means that if you install a 4GByte hard drive then it will have to be split into at least two partitions. If you leave your existing drive as c: then your new drive would have to appear as d: and e: i.e. 2 partitions of 2GBytes each. If your system is much older than 6 years then your BIOS could well limit you to partitions of 512MBytes. You can get round BIOS limitations by using a piece of software known as a Disk Manager, but you really ought to think about replacing your system.
- Check for connectors
- IDE, EIDE, UDMA and ATA66/100
- Master or Slave?
- 'Normal', 'LBA', and 'Large' BIOS Settings Explained
- FDISK Explained
- Do You Want 'Large Disk Support?'
- Partitions
- Swapping Your System Disc
Check for Connectors
Before you go and buy your new hard drive then open up your machine and take a look at what you've got in there. Most commonly you'll have a hard drive and a CD-ROM drive occupying your IDE (Integrated Drive Electronics) resources. If you are going to add another hard drive then you will need to find an IDE cable with an unused plug on it. Take a look, you should have two IDE interfaces that emanate from the PC's motherboard.
Each IDE is capable of supporting two devices, so the CD-ROM and the Hard Drive can share the same cable. If they do then is there anything on the other IDE? If there is no cable then you will have to get one; be sure to buy one with your new hard drive. Alternatively, the CD-ROM and the Hard Drive may have an IDE each. If that's the case then look for an unused 40 way connector on either of their cables. If the existing drives are both connected by cables that only have a connector at each end then you're out of luck. You'll have to get a cable with three connectors on it; add it to your shopping list.
You'll also need a power connector. You'll almost certainly find a spare one of these among the cables coming from your power supply. If not, and you've not already over-extended your system, then maybe your dealer can help you out with a "power splitter"; a handy lead that turns one power plug into two.
Oh! I nearly forgot: don't you forget to make sure that your PC has a space for another hard drive while you're at it. If you don't have a 3.5" bay spare (the size of your floppy drive), but only a 5.25" bay (the size of your CD Drive) then you'll need a '3.5" to 5.25" fitting kit'. This consists of a pair of 'U' shaped brackets so you can mount the new drive in the wider space.
IDE, EIDE, UDMA and ATA66/100
Now the probability is that if you are enhancing a current system then it will either have EIDE (Enhanced Integrated Drive Electronics) or UDMA (Ultra-Direct Memory Access) discs. In any event it will accept those new fangled discs that are advertised as UDMA or ATA66 (Advanced Technology Attachment- 66 Megahertz). In fact even if your system is an old vanilla flavoured IDE job it will still be happy to drive the latest hard drives. These days, all these drives should just be called ATA drives, but old conventions die hard. The performance you get with your new drive may well be down to your system rather than the hard drive itself, but it will work because newer drives are 'backwards compatible' with the earlier technologies. If you want 66 Megahertz or 100 Megahertz IDE bandwidth on your non-ATA66 system, then you will need to buy a PCI card with the appropriate ATA66/100 interface on it (alternatively get a newer system).
I can't recommend what size your extra hard drive should be, but I suspect adding a 30GB drive to a system that's made do with 1.2GB for the past five years isn't necessary. Also remember that, unless your machine is relatively new, your BIOS may limit your partition size and a lot of small partitions may not be as much fun as you think!
Master or Slave?
Each of your IDE interfaces can have two drives attached. One drive must always be designated as the master and the other the slave. In practice this nomenclature doesn't mean very much, but you must observe this rule or neither drive will work. As this is an additional drive that we're fitting, I suggest we leave the existing drives as undisturbed as possible. Your existing 'c:' drive is probably on the Primary IDE set to master; it doesn't have to be, but this is convention. Your CD drive is probably either on the Primary IDE as a slave or on the Secondary IDE set to master.
If the former is the case then I should set the new hard drive to a slave. This is done by moving a 'jumper link' on the rear of the unit. Most modern drives provide markings, or even an illustration, on how to achieve this. If your drive doesn't make this clear then try 'Technical Support' on the drive manufacturer's web site.
If you're adding a new drive and are content to leave your old drive undisturbed then you can format the new drive from windows. You may have to modify your BIOS settings to make it available otherwise it's plain sailing.
'Normal', 'LBA', and 'Large' BIOS Settings Explained
One of the problems that can confuse newcomers to hard drive installation is the BIOS settings. The BIOS in most modern PCs can set the hard disc parameters up itself automatically without much assistance from the user. However, those from a few years back still rely on the user choosing the optimum settings. The thing that confuses most people is the choice offered of 'Normal', 'LBA' or 'Large'. These are to do with the way the BIOS manages the addressing of the disc. Good old DOS (Disk Operating System- remember that?) addresses the 'disc' in terms of Cylinder number, Head, number, and Sector number. Now when DOS was written hard drives were modest beasts of a few megabytes which were thought of as pretty cool at the time. No one imagined the explosion in sizes the technology would be exposed to within a few years, nor the memory guzzling bloatware that would drive the requirement. As 'windahs' is still really DOS at heart this gives us a problem. 'Normal' disc addressing has 24bits allocated to it as follows:- 10 bits (1024)- cylinders; 8 bits (256)- heads; 6 bits (64)- sectors.
Since a sector is 512 bytes in size, you can work this out to be 1024 X 256 X 63 X 0.5kB = 256k X 32kB = 8GB (or thereabouts).
Now, they obviously got carried away here because normal discs don't really have that many heads- 16 is usually top whack. So unfortunately 'Normal' maximum corresponds to 1024 X 16 X 63 X 0.5kB = 512MB (nearly).
You only get 63, not 64 sectors for the price of your 6 bits here as '000000' is not useable.
The upshot of this is that if your BIOS offers you 'Normal' and you accept it, then you will only be able to use 500MB of that expensive hard drive you've just bought- even a 40GB drive is unlikely to have more than 16 heads!
Now, following the introduction of discs exceeding 512MB, someone thought of the good idea of getting the BIOS to kid DOS that it was using those spare head addresses but actually 'translating' these into reality i.e. actually more sectors. Thus, 'ECHS' (Extended Cylinders Heads Sectors Addressiung) was born. It worked well up to the point that we ran out of the spare head addressing. Most BIOS could take us all the way to 8GB, though a few may have problems at 2GB. Unfortunately, not all BIOS's call it ECHS- you may find it referred to simply as 'Large'.
Beyond 8GB we have to use 'LBA' which involves a much more complicated process to get at those extra sectors on modern drives. Basically this works because the operating system dispenses with CHS altogether and simply refers to 'Logical Blocks' instead. It's very reliant on the BIOS and the hard drive itself translating the LBA into something the drive understands. Some BIOS's with LBA will still limit you to 8GB, but if you want to address more than 8GB then only LBA offers the possibility. So choose 'Large' in your BIOS only if you've a drive between 500MB and 8GB. In order to address more than 8GB the Operating System, the BIOS and the hard drive all have to conspire to make it possible. If you are in doubt about what your motherboard offers then consult its handbook or the manufacturer's web site for information. Don't forget that older operating systems- like DOS 6.2, for example, can't play this game because they are tied to the old CHS addressing method.
FDISK Explained
Now one of the jobs that has to be done to a new hard drive is 'partitioning'. This is basically the setting up on the drive of the basic structure- prior to formatting. It allows you to split the drive up in to quite separate areas i.e. as 'virtual discs'. The programme normally used for this job is FDISK.exe though there are other similar pieces of software that do much the same job.
Do You Want 'Large Disk Support?'
This is almost the first question that FDISK asks when you start it up. What it's really saying is 'Do you want to use FAT16 or FAT32?'. No clearer? Well, the FAT is the File Allocation Table- something that FDISK puts on the disc at partitioning time. Basically, if you are using a disc of more than 500MB and a recent-ish version of Windows then your answer should be 'Yes'.
Indeed, if you want to use partitions larger than 2GB then you must use FAT32. The 16 and the 32 relate to the number of bits allocated by Windows (DOS) to addressing the disc. FAT32 allows you to have partitions of up to 2 terabytes in size- though of course there may be other hardware limitations restricting you to 8GB. FAT32 uses 4KB 'clusters' for all discs less than 8GB whereas FAT16 uses 32KB. i.e. the more 'granularity' there is inherent in the addressing scheme then the smaller the addressed increments can be. For example, if you wrote a file that was just one single byte in size then it will occupy 32KB of your hard drive on a FAT16 system but 'only' 4KB on your FAT32. So FAT32 makes far more efficient use of your disc space if you have a lot of small files- this can make a huge difference on some systems. The downside to FAT32 is that there might be a small speed penalty on older systems, but you certainly wouldn't notice anything on systems with a Pentium or better.
In my opinion you should stay with FAT16 only if you need to run old DOS disc utilities because these won't be compatible with FAT32. In fact, if you are an old DOSser then I'd avoid FAT32 altogether, but it's probably time you woke up.
Partitions
Usually, if you just want your hard drive all in one lump (sorry, a single large partition), then you just have to follow FDISK's suggestions (i.e. first choice on the list of things offered). The only thing that you really have to watch is that you FDISK the right disc! FDISK is a destructive programme and its use will destroy information stored on your drive so treat it with respect if you've more than one drive in your system.
Now the things that confuse people are 'Primary DOS Partition', 'Extended DOS Partition', 'Logical Partition', 'Active Partition'. FDISK asks questions about these, but doesn't give a clue as to what they mean. There are also things called 'Non DOS Partitions' which FDISK may refer to if confused by what it sees on the disk, but these are usually either from some prehistoric version of DOS or from an alien operating system (not DOS or Windows)- you might see such a reference if you take a drive that's been previously used on an Amiga for example.
Now to be used with DOS/Windows a disc must have at least one Primary DOS partition. It may have up to four, but no more. So if you buy a 10Gig drive and decide that you want 5 x 2Gig partitions you cannot do it that way. You must have 3 Primary DOS partitions of 2Gigs and a fourth 'Extended DOS partition' of 4Gigs- FDISK will then allow you to split this partition into 2 X 2Gig 'Logical partitions'. Why you would want to do this is beyond me- I'm an 'all in one lump' man, myself!.
If you want to boot up from this disc then you must make one of your Primary DOS partitions 'active'. This makes it a potential 'system' disc and that would normally carry your operating system i.e. Windows. Not more than one Primary DOS partition can be made active per physical hard drive- the disc has only one 'boot sector'. There is nothing to stop you having several hard drives in your system that each have an 'active partition'- even if you aren't going to boot from them initially.
I hope that leaves you less confused than me!
Swapping Your System Disc
If you want to adopt the new drive as your main system disc then things are more awkward than just adding it as an extra drive. The easiest way of dealing with this situation is by using a special piece of software that will transfer verbatim the data from the old drive to the new one. The best place to obtain this software is from the web site of a hard drive manufacturer. Most, though unfortunately not all, provide software that you can download that will do the whole job for you. Normally, either the new drive or the old drive will need to be manufactured by the company providing the software for it to work. It is possible to do the job in two stages if an old drive of sufficient capacity and of the right manufacture is available or can be borrowed- regular upgraders keep such a drive just for this purpose! If you are doing things this way then just follow the instructions that come with the software.
If you can't obtain a suitable software utility (better buy Seagate next time!), then you can do things the hard way. However you will need a start up floppy that is compatible with your current version of Windows and it will need Fdisk.exe on it. Your Windows 95 installation floppy should do the trick if you have one.
Temporarily uninstall your old drive and set up the new one as a master (single drive). Fdisk and format the new drive using your start-up floppy.
Introduce your old drive as a slave and reboot from this. When Windows is up and running then go to 'Control Panel/ System/ Performance' and disable the virtual memory management. Exit Windows and reboot the system again, but select 'Safe Mode' from the start-up menu by pressing F8 during the boot up sequence.
When Windows is up and running again, select 'Run' and type "xcopy32 c:\*.* d:\ /h /e /c /k /y" (without the quotes!) which should start off the copying process. When the copying is done select 'Run' and type "sys d:" and shut down and switch off.
Re-establish your new hard drive as a 'Master/ Single Drive', remove your old drive.
You should now be able to reboot from your new drive. Don't forget to re-establish your virtual memory management. When you are happy that all is well then you can Fdisk and reformat your old drive for re-use.
If you want to put your new disc in a different machine then you might find this method easier:-
Introduce the new drive simply as an additional drive, FDISK it (from a DOS command window) and format it from Windows. Then copy the contents of your existing drive using the same command and parameters as described above. Remove the new disc from your machine- thus leaving the machine as it was- and re-install the new disc as the primary master in your new machine (don't forget the BIOS settings!). Reboot from your start-up floppy and run FDISK. Don't delete or create any partitions, but make the partition on the new disc 'active' thus allowing your new system to boot up from it.